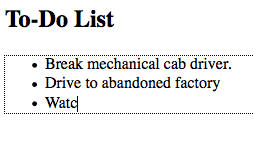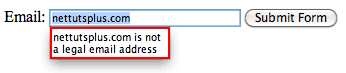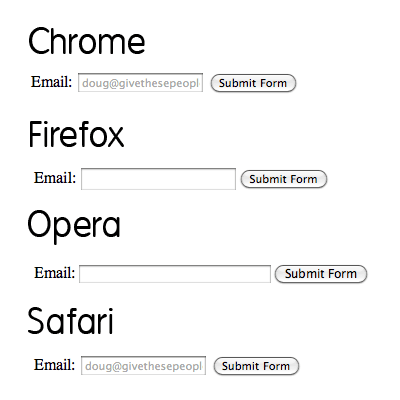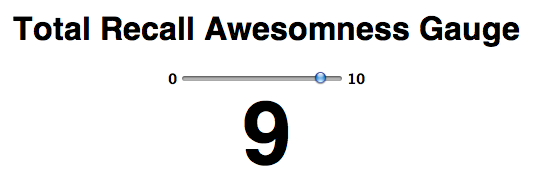1. New Doctype
Still using that pesky, impossible-to-memorize XHTML doctype?
- <!DOCTYPE html PUBLIC "-//W3C//DTD XHTML 1.0 Transitional//EN"
- "http://www.w3.org/TR/xhtml1/DTD/xhtml1-transitional.dtd">
If so, why? Switch to the new HTML5 doctype. You’ll live longer — as Douglas Quaid might say.
In fact, did you know that it truthfully isn’t even really necessary for HTML5? However, it’s used for current, and older browsers that require a specified
doctype. Browsers that do not understand this doctype will simply render the contained markup in standards mode. So, without worry, feel free to throw caution to the wind, and embrace the new HTML5 doctype.
2. The Figure Element
Consider the following mark-up for an image:
- <img src="path/to/image" alt="About image" />
- <p>Image of Mars. </p>
There unfortunately isn’t any easy or semantic way to associate the caption, wrapped in a paragraph tag, with the image element itself. HTML5 rectifies this, with the introduction of the
<figure> element. When combined with the
<figcaption> element, we can now semantically associate captions with their image counterparts.
- <figure>
- <img src="path/to/image" alt="About image" />
- <figcaption>
- <p>This is an image of something interesting. </p>
- </figcaption>
- </figure>
3. <small> Redefined
Not long ago, I utilized the
<small> element to create subheadings that are closely related to the logo. It’s a useful presentational element; however, now, that would be an incorrect usage. The
small element has been redefined, more appropriately, to refer to small print. Imagine a copyright statement in the footer of your site; according to the new HTML5 definition of this element; the
<small> would be the correct wrapper for this information.
The small element now refers to “small print.”
4. No More Types for Scripts and Links
You possibly still add the
type attribute to your
link and
script tags.
- <link rel="stylesheet" href="path/to/stylesheet.css" type="text/css" />
- <script type="text/javascript" src="path/to/script.js"></script>
This is no longer necessary. It’s implied that both of these tags refer to stylesheets and scripts, respectively. As such, we can remove the
type attribute all together.
- <link rel="stylesheet" href="path/to/stylesheet.css" />
- <script src="path/to/script.js"></script>
5. To Quote or Not to Quote.
…That is the question. Remember, HTML5 is not XHTML. You don’t have to wrap your attributes in quotation marks if you don’t want to you. You don’t have to close your elements. With that said, there’s nothing wrong with doing so, if it makes you feel more comfortable. I find that this is true for myself.
- <p class=myClass id=someId> Start the reactor.
Make up your own mind on this one. If you prefer a more structured document, by all means, stick with the quotes.
6. Make your Content Editable
The new browsers have a nifty new attribute that can be applied to elements, called
contenteditable. As the name implies, this allows the user to edit any of the text contained within the element, including its children. There are a variety of uses for something like this, including an app as simple as a to-do list, which also takes advantage of local storage.
- <!DOCTYPE html>
-
- <html lang="en">
- <head>
- <meta charset="utf-8">
- <title>untitled</title>
- </head>
- <body>
- <h2> To-Do List </h2>
- <ul contenteditable="true">
- <li> Break mechanical cab driver. </li>
- <li> Drive to abandoned factory
- <li> Watch video of self </li>
- </ul>
- </body>
- </html>
Or, as we learned in the previous tip, we could write it as:
- <ul contenteditable=true>
7. Email Inputs
If we apply a
type of “email” to form inputs, we can instruct the browser to
only allow strings that conform to a valid email address structure. That’s right; built-in form validation will soon be here! We can’t 100% rely on this just yet, for obvious reasons. In older browsers that do not understand this “email” type, they’ll simply fall back to a regular textbox.
- <!DOCTYPE html>
-
- <html lang="en">
- <head>
- <meta charset="utf-8">
- <title>untitled</title>
- </head>
- <body>
- <form action="" method="get">
- <label for="email">Email:</label>
- <input id="email" name="email" type="email" />
-
- <button type="submit"> Submit Form </button>
- </form>
- </body>
- </html>
At this time, we cannot depend on browser validation. A server/client side solution must still be implemented.
It should also be noted that all the current browsers are a bit wonky when it comes to what elements and attributes they do and don’t support. For example, Opera seems to support email validation, just as long as the
name attribute is specified. However, it does not support the
placeholder attribute, which we’ll learn about in the next tip. Bottom line, don’t depend on this form of validation just yet…but you can still use it!
8. Placeholders
Before, we had to utilize a bit of JavaScript to create placeholders for textboxes. Sure, you can initially set the
value attribute how you see fit, but, as soon as the user deletes that text and clicks away, the input will be left blank again. The
placeholder attribute remedies this.
- <input name="email" type="email" placeholder="doug@givethesepeopleair.com" />
Again, support is shady at best across browsers, however, this will continue to improve with every new release. Besides, if the browser, like Firefox and Opera, don’t currently support the
placeholder attribute, no harm done.
9. Local Storage
Thanks to local storage (not officially HTML5, but grouped in for convenience’s sake), we can make advanced browsers “remember” what we type, even after the browser is closed or is refreshed.
“localStorage sets fields on the domain. Even when you close the browser, reopen it, and go back to the site, it remembers all fields in localStorage.”
While obviously not supported across all browsers, we can expect this method to work, most notably, in Internet Explorer 8, Safari 4, and Firefox 3.5. Note that, to compensate for older browsers that won’t recognize local storage, you should first test to determine whether window.localStorage exists.

via http://www.findmebyip.com/litmus/
10. The Semantic Header and Footer
Gone are the days of:
- <div id="header">
- ...
- </div>
-
- <div id="footer">
- ...
- </div>
Divs, by nature, have no semantic structure — even after an
id is applied. Now, with HTML5, we have access to the
<header> and
<footer> elements. The mark-up above can now be replaced with:
- <header>
- ...
- </header>
-
- <footer>
- ...
- </footer>
It’s fully appropriate to have multiple headers and footers in your projects.
Try not to confuse these elements with the “header” and “footer” of your website. They simply refer to their container. As such, it makes sense to place, for example, meta information at the bottom of a blog post within the
footer element. The same holds true for the
header.
11. More HTML5 Form Features
Learn about more helpful HTML5 form features in this quick video tip.
12. Internet Explorer and HTML5
Unfortunately, that dang Internet Explorer requires a bit of wrangling in order to understand the new HTML5 elements.
All elements, by default, have a display of inline.
In order to ensure that the new HTML5 elements render correctly as block level elements, it’s necessary at this time to style them as such.
- header, footer, article, section, nav, menu, hgroup {
- display: block;
- }
Unfortunately, Internet Explorer will still ignore these stylings, because it has no clue what, as an example, the
header element even is. Luckily, there is an easy fix:
- document.createElement("article");
- document.createElement("footer");
- document.createElement("header");
- document.createElement("hgroup");
- document.createElement("nav");
- document.createElement("menu");
Strangely enough, this code seems to trigger Internet Explorer. To simply this process for each new application, Remy Sharp created a script, commonly referred to as the HTML5 shiv. This script also fixes some printing issues as well.
- <!--[if IE]>
- <script src="http://html5shim.googlecode.com/svn/trunk/html5.js"></script>
- <![endif]-->
13. hgroup
Imagine that, in my site’s header, I had the name of my site, immediately followed by a subheading. While we can use an
<h1> and
<h2> tag, respectively, to create the mark-up, there still wasn’t, as of HTML4, an easy way to semantically illustrate the relationship between the two. Additionally, the use of an
h2 tag presents more problems, in terms of hierarchy, when it comes to displaying other headings on the page. By using the
hgroup element, we can group these headings together, without affecting the flow of the document’s outline.
- <header>
- <hgroup>
- <h1> Recall Fan Page </h1>
- <h2> Only for people who want the memory of a lifetime. </h2>
- </hgroup>
- </header>
14. Required Attribute
Forms allow for a new
required attribute, which specifies, naturally, whether a particular input is required. Dependent upon your coding preference, you can declare this attribute in one of two ways:
- <input type="text" name="someInput" required>
Or, with a more structured approach.
- <input type="text" name="someInput" required="required">
Either method will do. With this code, and within browsers that support this attribute, a form cannot be submitted if that “someInput” input is blank. Here’s a quick example; we’ll also add the placeholder attribute as well, as there’s no reason not to.
- <form method="post" action="">
- <label for="someInput"> Your Name: </label>
- <input type="text" id="someInput" name="someInput" placeholder="Douglas Quaid" required>
- <button type="submit">Go</button>
- </form>
If the input is left blank, and the form is submitted, the textbox will be highlighted.
15. Autofocus Attribute
Again, HTML5 removes the need for JavaScript solutions. If a particular input should be “selected,” or focused, by default, we can now utilize the
autofocus attribute.
- <input type="text" name="someInput" placeholder="Douglas Quaid" required autofocus>
Interestingly enough, while I personally tend to prefer a more XHTML approach (using quotation marks, etc.), writing
"autofocus=autofocus" feels odd. As such, we’ll stick with the single keyword approach.
16. Audio Support
No longer do we have to rely upon third party plugins in order to render audio. HTML5 now offers the
<audio> element. Well, at least, ultimately, we won’t have to worry about these plugins. For the time being, only the most recent of browsers offer support for HTML5 audio. At this time, it’s still a good practice to offer some form of backward compatibility.
- <audio autoplay="autoplay" controls="controls">
- <source src="file.ogg" />
- <source src="file.mp3" />
- <a href="file.mp3">Download this file.</a>
- </audio>
Mozilla and Webkit don’t fully get along just yet, when it comes to the audio format. Firefox will want to see an .ogg file, while Webkit browsers will work just fine with the common .mp3 extension. This means that, at least for now, you should create two versions of the audio.
When Safari loads the page, it won’t recognize that .ogg format, and will skip it and move on to the mp3 version, accordingly. Please note that IE, per usual, doesn’t support this, and Opera 10 and lower can only work with .wav files.
17. Video Support
Much like the
<audio> element, we also, of course, have HTML5 video as well in the new browsers! In fact, just recently,
YouTube announced a new HTML5 video embed for their videos, for browsers which support it. Unfortunately, again, because the HTML5 spec doesn’t specify a specific codec for video, it’s left to the browsers to decide. While Safari, and Internet Explorer 9 can be expected to support video in the H.264 format (which Flash players can play), Firefox and Opera are sticking with the open source Theora and Vorbis formats. As such, when displaying HTML5 video, you must offer both formats.
- <video controls preload>
- <source src="cohagenPhoneCall.ogv" type="video/ogg; codecs='vorbis, theora'" />
- <source src="cohagenPhoneCall.mp4" type="video/mp4; 'codecs='avc1.42E01E, mp4a.40.2'" />
- <p> Your browser is old. <a href="cohagenPhoneCall.mp4">Download this video instead.</a> </p>
- </video>
Chrome can correctly display video that is encoded in both the “ogg” and “mp4″ formats.
There are a few things worth noting here.
- We aren’t technically required to set the
type attribute; however, if we don’t, the browser has to figure out the type itself. Save some bandwidth, and declare it yourself.
- Not all browsers understand HTML5 video. Below the
source elements, we can either offer a download link, or embed a Flash version of the video instead. It’s up to you.
- The
controls and preload attributes will be discussed in the next two tips.
18. Preload Videos
The
preload attribute does exactly what you’d guess. Though, with that said, you should first decide whether or not you want the browser to preload the video. Is it necessary? Perhaps, if the visitor accesses a page, which is specifically made to display a video, you should definitely preload the video, and save the visitor a bit of waiting time. Videos can be preloaded by setting
preload="preload", or by simply adding
preload. I prefer the latter solution; it’s a bit less redundant.
19. Display Controls
If you’re working along with each of these tips and techniques, you might have noticed that, with the code above, the video above appears to be only an image, without any controls. To render these play controls, we must specify the
controls attribute within the
video element.
Please note that each browser renders its player differently from one another.
20. Regular Expressions
How often have you found yourself writing some quickie regular expression to verify a particular textbox. Thanks to the new
pattern attribute, we can insert a regular expression directly into our markup.
- <form action="" method="post">
- <label for="username">Create a Username: </label>
- <input type="text"
- name="username"
- id="username"
- placeholder="4 <> 10"
- pattern="[A-Za-z]{4,10}"
- autofocus
- required>
- <button type="submit">Go </button>
- </form>
If you’re moderately familiar with regular expressions, you’ll be aware that this pattern:
[A-Za-z]{4,10} accepts only upper and lowercase letters. This string must also have a minimum of four characters, and a maximum of ten.
Notice that we’re beginning to combine all of these new awesome attributes!
If regular expressions are foreign to you, refer here.
21. Detect Support for Attributes
What good are these attributes if we have no way of determining whether the browser recognizes them? Well, good point; but there are several ways to figure this out. We’ll discuss two. The first option is to utilize the excellent Modernizr library. Alternatively, we can create and dissect these elements to determine what the browsers are capable of. For instance, in our previous example, if we want to determine if the browser can implement the
pattern attribute, we could add a bit of JavaScript to our page:
- alert( 'pattern' in document.createElement('input') )
In fact, this is a popular method of determining browser compatibility. The jQuery library utilizes this trick. Above, we’re creating a new
input element, and determining whether the
pattern attribute is recognized within. If it is, the browser supports this functionality. Otherwise, it of course does not.
- <script>
- if (!'pattern' in document.createElement('input') ) {
-
- }
- </script>
22. Mark Element
Think of the
<mark> element as a highlighter. A string wrapped within this tag should be relevant to the current actions of the user. For example, if I searched for “Open your Mind” on some blog, I could then utilize some JavaScript to wrap each occurrence of this string within
<mark> tags.
- <h3> Search Results </h3>
- <p> They were interrupted, just after Quato said, <mark>"Open your Mind"</mark>. </p>
23. When to Use a <div>
Some of us initially questioned when we should use plain-ole
divs. Now that we have access to
headers,
articles,
sections, and
footers, is there ever a time to use a…
div? Absolutely.
Divs should be utilized when there’s no better element for the job.
For example, if you find that you need to wrap a block of code within a wrapper element specifically for the purpose of positioning the content, a
<div> makes perfect sense. However, if you’re instead wrapping a new blog post, or, perhaps, a list of links in your footer, consider using the
<article> and
<nav> elements, respectively. They’re more semantic.
24. What to Immediately Begin Using
With all this talk about HTML5 not being complete until 2022, many people disregard it entirely – which is a big mistake. In fact, there are a handful of HTML5 features that we can use in all our projects right now! Simpler, cleaner code is always a good thing. In today’s video quick tip, I’ll show you a handful of options.
25. What is Not HTML5
People can be forgiven for assuming that awesome JavaScript-less transitions are grouped into the all-encompassing HTML5. Hey — even Apple has inadvertently promoted this idea. For non-developers, who cares; it’s an easy way to refer to modern web standards. However, for us, though it may just be semantics, it’s important to understand exactly what
is not HTML5.
- SVG: Not HTML5. It’s at least five years old.
- CSS3: Not HTML5. It’s…CSS.
- Geolocation: Not HTML5.
- Client Storage: Not HTML5. It was at one point, but was removed from the spec, due to the fact that many worried that it, as a whole, was becoming too complicated. It now has its own specification.
- Web Sockets: Not HTML5. Again, was exported to its own specification.
Regardless of how much distinction you require, all of these technologies can be grouped into the modern web stack. In fact, many of these branched specifications are still managed by the same people.
26. The Data Attribute
We now officially have support for custom attributes within all HTML elements. While, before, we could still get away with things like:
- <h1 id=someId customAttribute=value> Thank you, Tony. </h1>
…the validators would kick up a fuss! But now, as long as we preface our custom attribute with “data,” we can officially use this method. If you’ve ever found yourself attaching important data to something like a
class attribute, probably for JavaScript usage, this will come as a big help!
HTML Snippet
- <div id="myDiv" data-custom-attr="My Value"> Bla Bla </div>
Retrieve Value of the Custom Attribute
- var theDiv = document.getElementById('myDiv');
- var attr = theDiv.getAttribute('data-custom-attr');
- alert(attr);
It can also even be used in your CSS, like for this silly and lame CSS text changing example.
- <!DOCTYPE html>
-
- <html lang="en">
- <head>
- <meta charset="utf-8">
- <title>Sort of Lame CSS Text Changing</title>
- <style>
-
- h1 { position: relative; }
- h1:hover { color: transparent; }
-
- h1:hover:after {
- content: attr(data-hover-response);
- color: black;
- position: absolute;
- left: 0;
-
- }
- </style>
- </head>
- <body>
-
- <h1 data-hover-response="I Said Don't Touch Me!"> Don't Touch Me </h1>
-
- </body>
- </html>
27. The Output Element
As you probably have guessed, the
output element is used to display some sort of calculation. For example, if you’d like to display the coordinates of a mouse position, or the sum of a series of numbers, this data should be inserted into the
output element.
As a simple example, let’s insert the sum of two numbers into an empty
output with JavaScript, when a
submit button is pressed.
- <form action="" method="get">
- <p>
- 10 + 5 = <output name="sum"></output>
- </p>
- <button type="submit"> Calculate </button>
- </form>
-
- <script>
- (function() {
- var f = document.forms[0];
-
- if ( typeof f['sum'] !== 'undefined' ) {
- f.addEventListener('submit', function(e) {
- f['sum'].value = 15;
- e.preventDefault();
- }, false);
- }
- else { alert('Your browser is not ready yet.'); }
- })();
- </script>
Please note that support for the
output element is still a bit wonky. At the time of this writing, I was only able to get Opera to play nice. This is reflected in the code above. If the browser does not recognize the element, the browser will simply alert a notice informing you of as much. Otherwise, it finds the output with a name of “sum,” and sets its value to
15, accordingly, after the form has been submitted.
This element can also receive a
for attribute, which reflects the name of the element that the
output relates to, similar to the way that a
label works.
28. Create Sliders with the Range Input
HTML5 introduces the new
range type of input.
Most notably, it can receive
min,
max,
step, and
value attributes, among others. Though only Opera seems to support this type of input right now fully, it’ll be fantastic when we can actually use this!
For a quick demonstration, let’s build a gauge that will allow users to decide how awesome “Total Recall” is. We won’t build a real-world polling solution, but we’ll review how it could be done quite easily.
Step 1: Mark-up
First, we create our mark-up.
- <form method="post">
- <h1> Total Recall Awesomness Gauge </h1>
- <input type="range" name="range" min="0" max="10" step="1" value="">
- <output name="result"> </output>
- </form>
Notice that, in addition to setting
min and
max values, we can always specify what the
step for each transition will be. If the
step is set to
1, there will then be 10 values to choose. We also take advantage of the new
output element that we learned about in the previous tip.
Step 2: CSS
Next, we’ll style it just a bit. We’ll also utilize
:before and
:after to inform the user what our specified
min and
max values are.
These trick, via “Introducing HTML5.”
- body {
- font-family: 'Myriad-Pro', 'myriad', helvetica, arial, sans-serif;
- text-align: center;
- }
- input { font-size: 14px; font-weight: bold; }
-
- input[type=range]:before { content: attr(min); padding-right: 5px; }
- input[type=range]:after { content: attr(max); padding-left: 5px;}
-
- output {
- display: block;
- font-size: 5.5em;
- font-weight: bold;
- }
Above, we create content before and after the range input, and make their values equal to the
min and
max values, respectively.
Step 3: The JavaScript
Lastly, we:
- Determine if the current browser knows what the range input is. If not, we alert the user that the demo won’t work.
- Update the
output element dynamically, as the user moves the slider.
- Listen for when the user mouses off the slider, grab the value, and save it to local storage.
- Then, the next time the user refreshes the page, the range and output will automatically be set to what they last selected.
- (function() {
- var f = document.forms[0],
- range = f['range'],
- result = f['result'],
- cachedRangeValue = localStorage.rangeValue ? localStorage.rangeValue : 5;
-
-
-
- var o = document.createElement('input');
- o.type = 'range';
- if ( o.type === 'text' ) alert('Sorry. Your browser is not cool enough yet. Try the latest Opera.');
-
-
-
- range.value = cachedRangeValue;
- result.value = cachedRangeValue;
-
-
- range.addEventListener("mouseup", function() {
- alert("The selected value was " + range.value + ". I am using local storage to remember the value. Refresh and check on a modern browser.");
- localStorage ? (localStorage.rangeValue = range.value) : alert("Save data to database or something instead.");
- }, false);
-
-
- range.addEventListener("change", function() {
- result.value = range.value;
- }, false);
-
- })();
Ready for the real world? Probably not yet; but it’s still fun to play with and prep for!
Download the source code, and try it out for yourself. But use Opera.

![]() ;
;